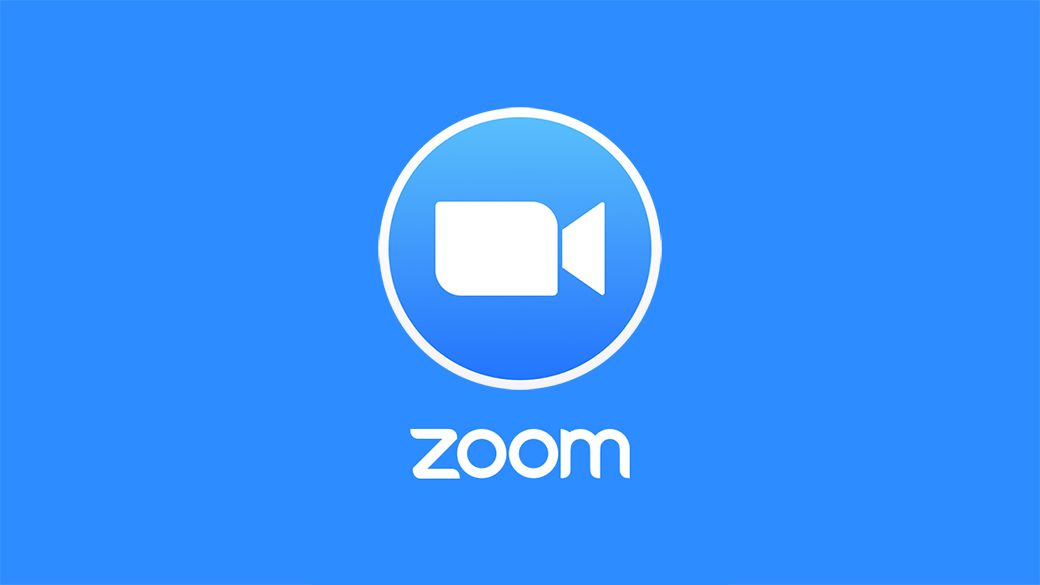
①zoomの基本
・はじめに
zoomアプリをダウンロードしてインストールしておきます
▼
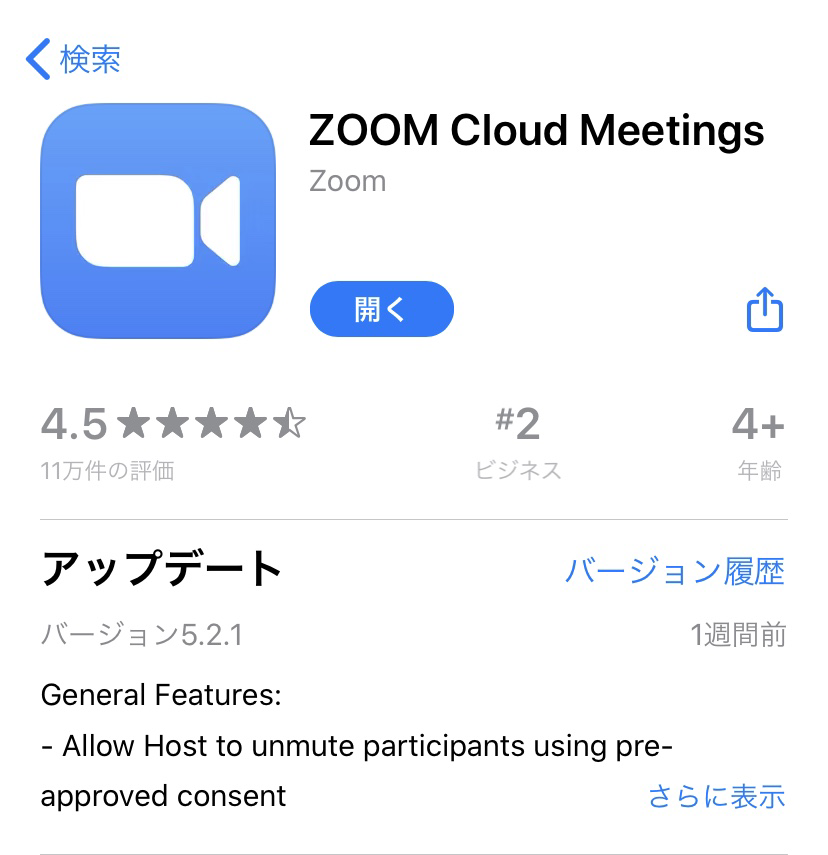
・セミナー参加時に指定のURLにアクセスして「ミーティングに参加」のボタンをクリックします
▼
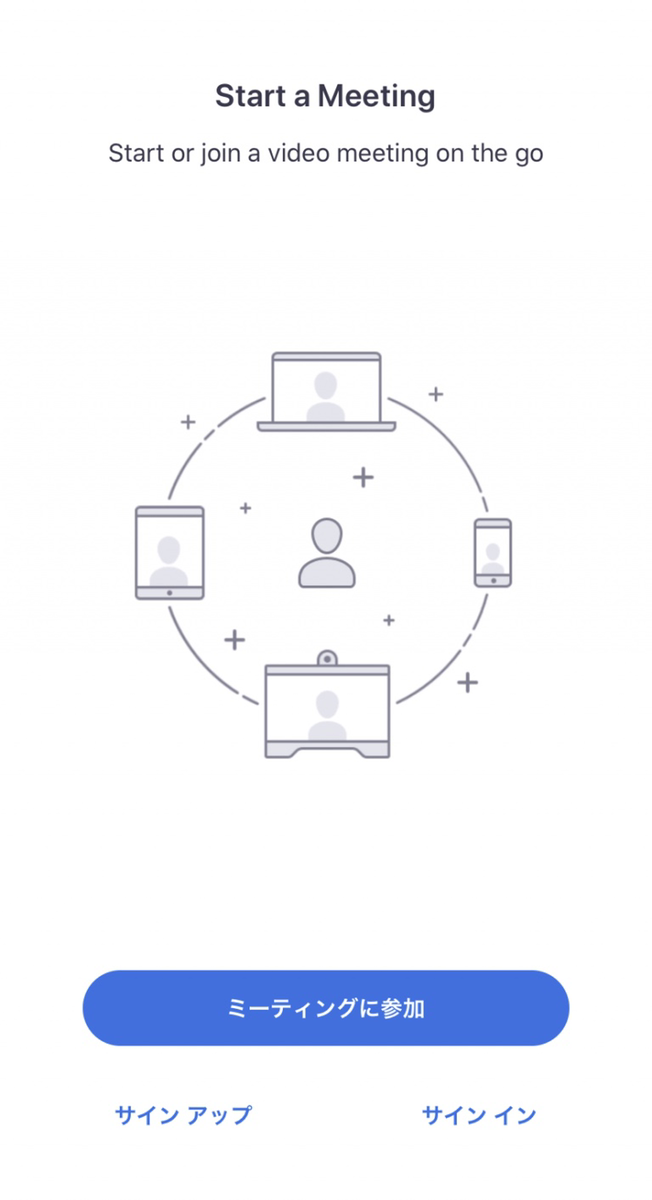
・ミーティングIDに指定されたIDを入力、参加者名に名前を入力して「参加」をクリック
・指定されたパスワードを入力して続行をクリック
※パスワードのいらないミーティングもあります
▼
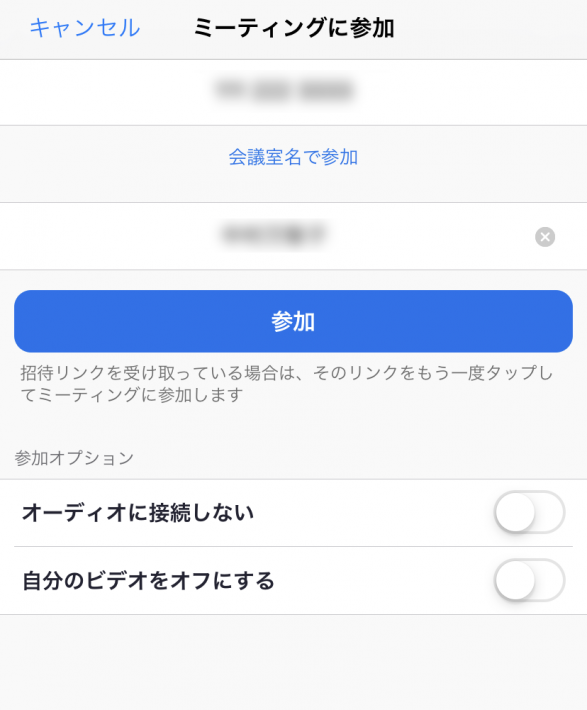
・講座がまだ開始されていない場合は、以下のような画面になります。
開始されると参加者の顔などが映し出されるのでそのまま待機します。
▼
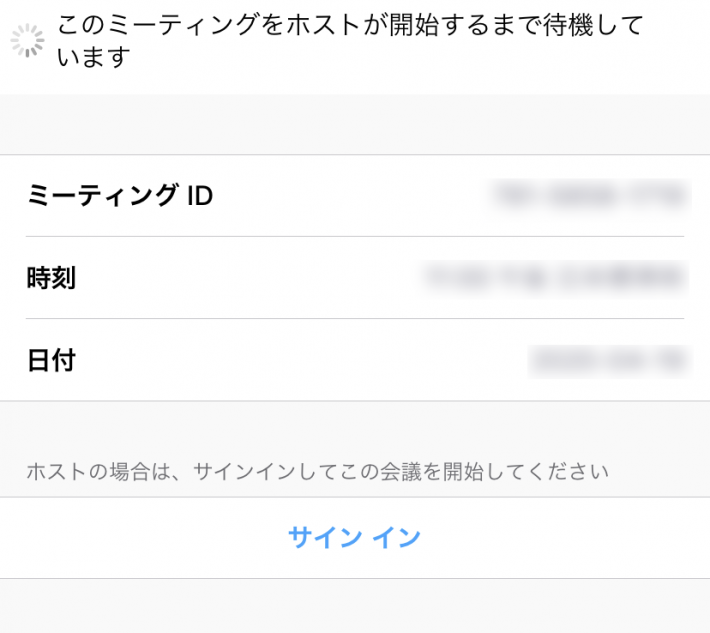
・マイクやカメラへのアクセスを求めるアラートが出てくる場合があります。
その場合は「許可する」を選択してください
▼
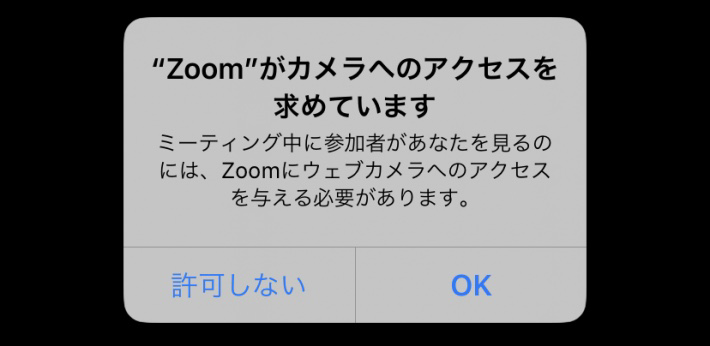
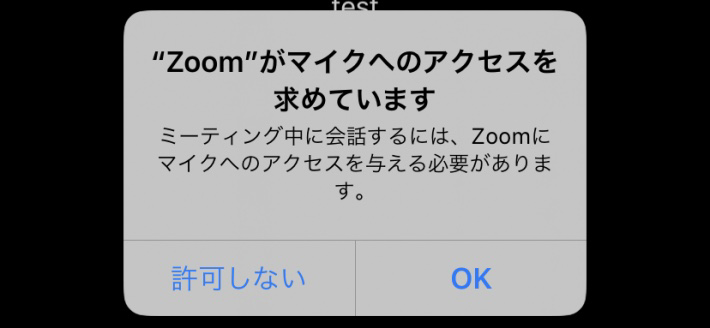
※選択しないと、音声が聞こえない、画像が映らないなど参加するにあたって不具合がおきますので注意してください
②各機能について
◇ミュート機能
zoomはいろんな音を拾います。
テレビ、家族の声、身の回りの環境音など、、、
何も設定せずに参加すると、自分のスマホの周りの音が他の人に聞こえてしまいます。
ミーティング時にこれらの音が入り込むと、話し手の声が聞きづらくなってしまうので
自分が話す場面以外のときは、メニューの「マイク」をタップして「ミュート」にしておくと便利です。
画面下のメニューバー、マイクマークをタップしてオンとオフを切り替えられます
▼一番左側のマイクマークをタップ

マイクマークに斜線がついています。
この状態だと、他の人に自分の声や周りの音が聞こえません。
発言したいときは、「マイク」を再びタップすることで、自分が話している声が他の人に聞こえる状態になります。
▼一番左側のマイクマークをもう一度タップ

マイクマークの斜線が消えました。
自分の声が他の人に聞こえる状態です。
※場合によっては、ミーティング主催者側で
参加者のマイクをミュートにする事があります。
発言する際は、ミュートが解除になっているか確認しましょう
◇ビデオの停止
マイク機能と同様に、ビデオ機能もオンオフを切り替えられます。
例えば、急に家族が部屋に入ってきたときや
席を立つ場合、移動時など
周りに状況を見られたくない場面では
ビデオをオフにして画面に自分の映像を映さないように設定できます。
▼ビデオマークに何もついていない場合はビデオがオンの状態です

▼ビデオマークに斜線がついていれば、ビデオがオフになっている状態です

◇反応
zoomでは相槌の代わりに反応マーク(絵文字)というものがあります。
PCだと、画面下のメニューバーに
携帯だと、画面下の詳細から押すことができます
▼1番右の詳細をおす

▼1番上の絵文字が反応マークです
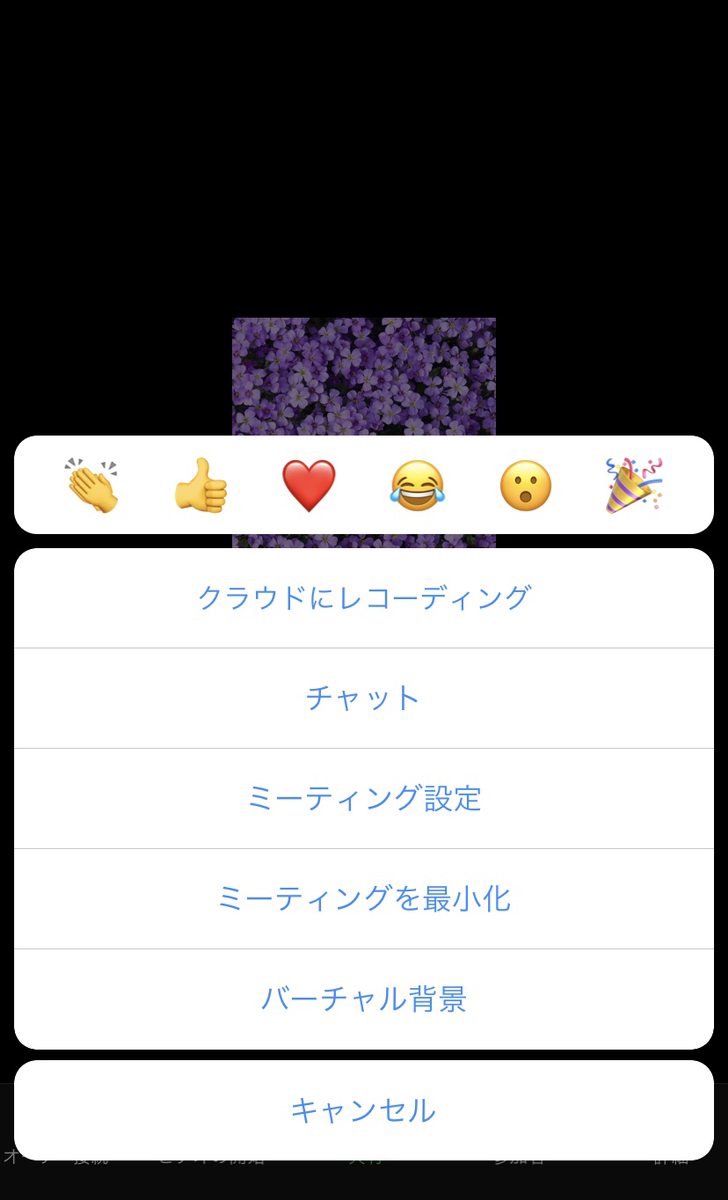
誰かが発言した時など、この反応マークを使って意思表示をします。
◇チャット機能
「音が聞こえない」など講座中に伝えたいことがある場合や、コメントを求められた場合に使用します。
[su_note note_color=””#f7faf0″” text_color=””#000000″”]・声が聞こえなくなった
・途中で退席しないといけない
・チャットにコメントを求められた[/su_note]
参加者全員に伝えたいことがある場合や、主催者側に直接話したいことがある時はこのチャット機能を使用しましょう
メニューから「詳細」から、「チャット」をタップ。
▼上から2番目 チャットをおす
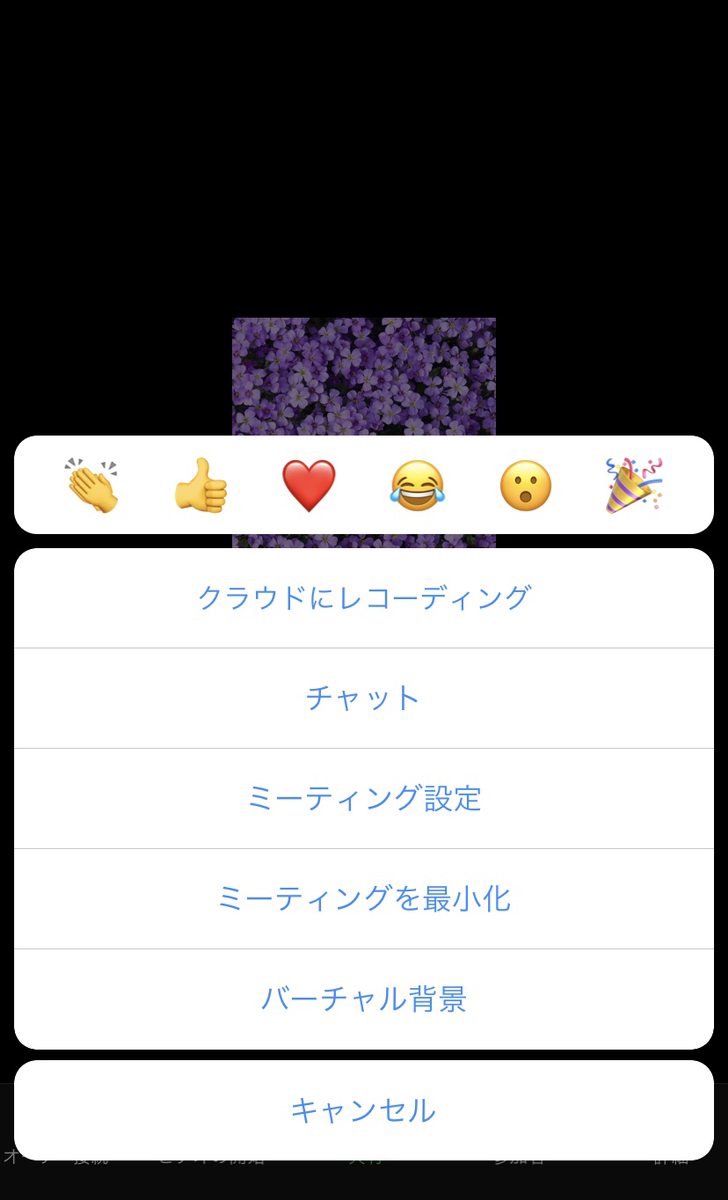
PCの場合は画面下のメニューバーに吹き出しマークでチャットという表記があります
▼チャットをおすと入力画面が現れるので、伝えたいことを入力しましょう。
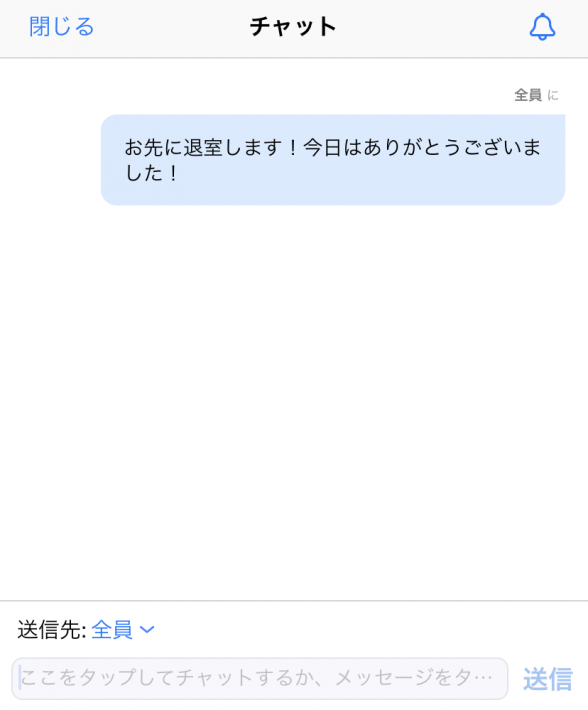
送信先は変更できますので、ピンポイントで誰かに送りたい場合は、送信先をその人に変えます。
またその場合のチャット内容は、他の人に見られることはありません
◇背景設定
部屋の背景を画面に移したくない場合には「背景設定」が便利です。
▼メニューから「詳細」をタップして、「バーチャル背景」もしくは「背景設定」タップ。
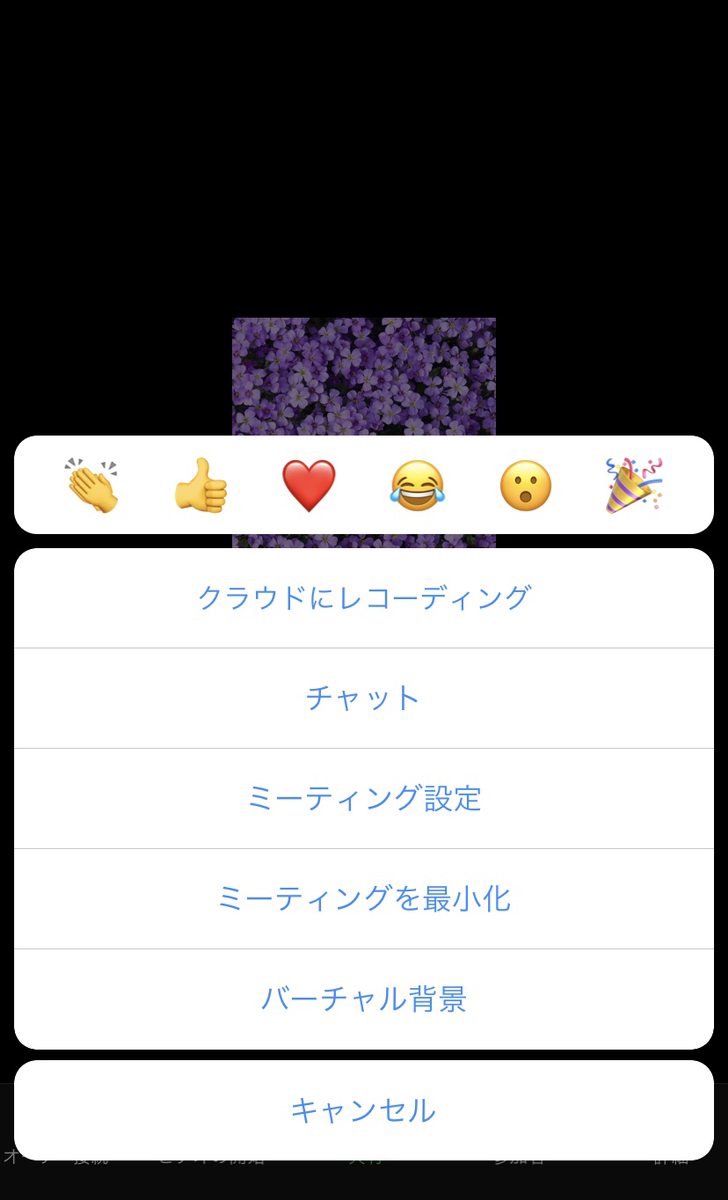
▼画像を選択すると、自分の周りに背景画像が設定されて、後ろの画像が写り込まないようになります。
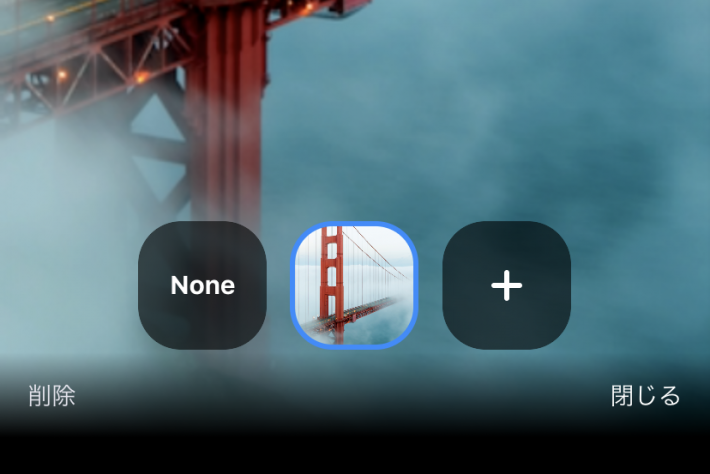
好きな画像を背景に設定したい場合は、「+」をタップするとカメラで撮った画像などを選択することができます。